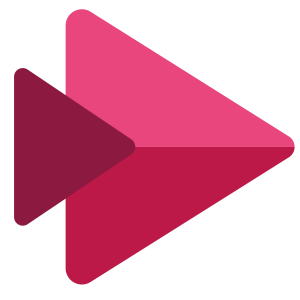
Lær om Microsoft Stream
Her finner du nivådelte videoer og instruktive oppgaver. Nederst vil du finne en PDF av fremgangsmåten for skjermopptak i Microsoft Stream.
Velg et nivå

Nivå 1
Kom i gang

Nivå 2
Oppsett og innspilling av skjermopptak

Nivå 3
Dele video, innstillinger og Mitt Innhold

Nivå 4
Trim video
Trinnvis instruktiv oppgave
Forberedelser: Åpne Chrome eller Edge nettleser og skriv inn web.microsoftstream.com. Åpne et Word-dokument eller en PowerPoint du vil ta opptak av.
Spille inn et skjermopptak
- Klikk på Opprett og velg Spill inn skjerm
- Hvis du får opp et lite vindu med spørsmål om du vil gi tilgang til mikrofon og web-kamera, klikk Tillat
- For å velge kamera: klikk nederst i venstre hjørnet av vinduet som åpner seg, og sjekk at det innebygde kameraet er valgt
- For å velge lydkilde: klikk på mikrofonikonet nederst til venstre og velg lydkilde (velg innebygd mikrofon med mindre du har på deg headset)
- For å velge hva du skal spille inn: klikk på skjerm og kamera nederst i vinduet og huk av på både skjerm og kamera (da spiller du inn både webkamera og skjerm)
- Klikk på opptaksknappen i midten av vinduet
- Får du opp et vindu der nettleseren spør om tillatelse til å spille inn skjermen, klikk Tillat
- Velg hva du vil spille inn: skjerm, vindu eller fane: velg Skjerm og klikk på bildet av skjermen
- Plasser webkameraet der du vil ha det ved å dra det rundt på skjermen
- Klikk Del nederst i høyre hjørne (etter en nedtelling starter innspillingen). NB: Pass på at du ikke har sensitivt materiale (filer, navn osv.) i innspillingsvinduet når du starter opptaket.
- Finn frem Word/PowerPoint-fila du åpnet(klikk på den på menylinjen nederst på skjermen din) og bla gjennom fila, si noe så du får spilt inn lyd.
- Når du er ferdig, klikker du på Stopp deling nederst på skjermen din
- Finn frem nettleseren igjen (klikk på den på menylinjen nederst på skjermen din)
- Se gjennom opptaket og beskjær starten og slutten på videoen ved å dra i de røde håndtakene.
- I neste vindu gir du et navn til opptaket ditt, og evt. en beskrivelse. NB: sørg for at det ikke er hukket i krysset på boksen der det står Tillat alle i organisasjonen…. (du vil foreløpig ha fila privat, nemlig)
- Lagre videofilen på PC-en din ved å klikke Lagre videofil
Lagre et skjermopptak i din OneDrive
- Gå til mappen Nedlastinger på PC-en din og finn filen, den heter Skjermopptak
- Høyreklikk på filen og velg Gi nytt navn for å navngi videofilen
- Velg filen ved å klikke en gang på den
- Høyreklikk og velg «klipp ut» eller klikk Ctrl X (du »klipper ut» fila for å flytte den)
- Finn mappen i OneDrive der du vil legge videoen, og høyreklikk og velg «Lim inn» eller klikk Ctrl V (du «limer inn» videoen)
NB: Hvis du har OneDrive i nettleseren, finner du mappen du vil legge fila i, og klikker Last opp. Finn filen på PC-en din og last opp.
Del et skjermopptak fra PC-en din med OneDrive
- Høyreklikk på filen og velg Del
- Klikk på linjen med koffert-ikonet for å velge hvem som skal få tilgang
- Ta bort merket i Tillat redigering for å sørge for at de du deler filen med bare kan se filen
- Klikk på Bruk når du er fornøyd
- Skriv inn navnet på en kollega og send filen til vedkommende, sjekk at de kan spille av filen
Steg for steg presentasjon av fremgangsmåten for skjermopptak i Microsoft Stream
Hvordan veilede elever i IKT – generelle tips til gjennomføring

Veiledning
Hvordan veilede elever i IKT