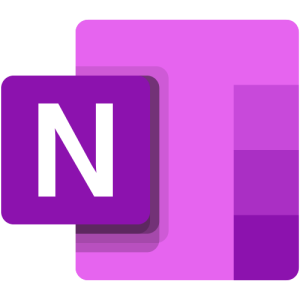
OneNote Klassenotatblokk Nivå 2
Opprette/konfigurere klassenotatblokk manuelt og i Microsoft Teams
Vær klar over at det er flere forskjellige måter å opprette en klassenotatblokk på.
Finn frem til OneNote Klassenotatblokk i Office 365
Instruksjon: Opprett klassenotatblokk manuelt
- Logg deg inn på www.office.com
- Når du er innlogget, så vil du bli presentert med en rekke apper på venstre i nettleseren din. Finn frem til OneNote Klassenotatblokk. (Hvis du ikke ser Klassenotatblokk i oversikten så må du trykke deg inn på *alle apper* for å finne den der).
- Eventuelt så kan du bruke denne lenken for å åpne og logge deg inn på OneNote Klassenotatblokk: https://www.onenote.com/edu/classnotebook
- Klikk på “opprett ny klassenotatblokk” og følg instruksene i vinduet. Sett navn på klassenotatblokken. Her blir du ført gjennom opprettelsen av klassenotatblokka.
- Neste vindu vil kun informere deg om hva som vil laget automatisk for deg i notatblokken, og hva slags rettigheter elever og lærere har i hver inndelingsgruppe.
- Neste side vil gi deg mulighet til å legge til flere lærere. Disse vil kunne gjøre akkurat det samme som du kan inne i klassenotatblokka, men kan ikke slette den. Her må du bruke organisasjons e-posten til den aktuelle læreren(e).
- Neste side vil be deg om å gjøre det samme, bare med elevtilgang. Her kan du bruke søkefeltet til å legge til individuelle elever ved å søke på navn eller organisasjon epost (dersom de har dette), eller søke på hele Teams grupper.
- Neste steg er å sette opp inndelinger i hver elev sin notatblokk. Her kan du legge til å fjerne så mange du vil. Tenk litt over hva din skole gjør her som en felles løsning. Noen vil ha en hel klassenotatblokk per klasse, med en inndeling for hvert fag. Eksempel: notatblokken får navnet 3A og hver seksjon i 3A blir Engelsk 3A, Norsk 3A, osv.
- Her kan det være naturlig å bruke en klassenotatblokk på klassenivå i barneskolen og på ungdomsskolen å ha en klassenotatblokk per fag. Her ser dere hva som passer best for dere.
- Neste vindu vil gi deg en forhåndsvisning av hvordan klassenotatblokken vil se ut for lærere og elever, her er det nyttig å gå igjennom og se om du har gjort det riktig.
- Trykks å på Opprett. Nå har du laget en klassenotatblokk.
- Du kan nå gå inn på office.com gjennom din nettleser og du vil finne klassenotatblokken i OneNote appen (som du finner på venstre side når du er logget inn på Office 365). Velg fanen som heter Klassenotatblokker og du vil kunne se klassenotatblokken du nettopp laget.
Opprett en klassenotatblokk manuelt
Oppgave
- Lag en klassenotatblokk manuelt gjennom metoden beskrevet over eller i video.
- Lag inndelinger i klassenotatblokken som er logisk for ditt fag/klasse.
- Gå sammen (om mulig) og se hva dere kan gjøre og ikke gjøre i forhold til hvilken rolle dere har i klassenotatblokken i de ulike inndelingene.
Opprett klassenotatblokk gjennom Teams
Velg et nivå
- laer_om_onenote_klassenotatblokk/niva_2.txt
- Sist endret: 2023/12/19 16:18
- av Hannah Matilde Knutsdatter




