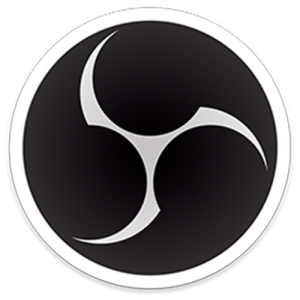
Microsoft OBS Nivå 1
Introduksjon og installasjon av OBS Studio
Introduksjon og installasjon
NB: På skole-pc lastes OBS ned fra Programvaresenteret på datamaskinen - Søk etter OBS i Programvaresenteret og installer, du trenger altså ikke laste ned programvaren manuelt fra obsproject.com
Instruksjon: Installasjon av OBS Studio
- Gå til https://obsproject.com/ i nettleseren din
- Velg riktig plattform (For eksempel, velg «Microsoft» hvis du bruker Microsoft-maskin, velg «MacOS» hvis du bruker Mac-maskin).
- Det vil nå starte en nedlastning til din datamaskin.
- Når installasjonsfilen er ferdig lastet ned, dobbeltklikk på filen for å starte installasjonen.
- Klikk deg gjennom installasjonen ved å trykke «Neste», «Enig», velge filplassering (vanligvis er standardinnstillingen her ok) og til slutt «Installer».
- Når installasjonen er ferdig, klikk på «Ferdig».
- Programmet skal åpne seg automatisk, hvis det ikke gjør det, finner du frem til OBS Studio på maskinen din og dobbeltklikker på programmet.
- Du vil nå få opp et vindu
- Klikk «Ja» på spørsmålet om «Auto Configurering»
- Velg så «Optimize for recording» og klikk Neste
- Velg skjermoppløsning og FPS (Dette kommer an på skjermstørrelsen din og man kan endre dette i ettertid)
- Klikk Neste og velg «Apply settings»
- Hvis du vil endre språk til norsk, gå til «Settings» i feltet nederst til høyre.
- Øverst på det nye vinduet vil du få muligheten til å endre språk. Velg norsk og start programmet på nytt for å anvende språkendringen.
- Du er nå ferdig med installasjon av OBS Studio
Velg et nivå
- laer_om_obs/niva_1.txt
- Sist endret: 2023/12/19 16:39
- av Hannah Matilde Knutsdatter




