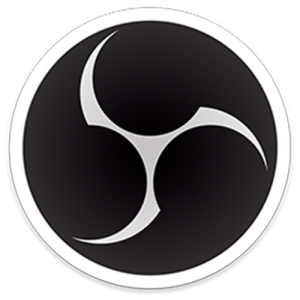
Microsoft OBS Nivå 2
Innstillinger, konfigurasjoner og innspilling av skjermopptak i OBS Studio
Innstillinger, konfigurasjoner og innspilling i OBS Studio
Instruksjon: Skjermopptak i OBS Studio
- Vi skal nå klargjøre for opptak
- Før vi starter opptak, må vi velge en kilde, altså hva vi skal ta opptak av.
- Vi skal ta skjermopptak, så vi klikker på + i Kilder-feltet.
- Velg skjermopptak.
- Klikk «OK» i vinduet som dukker opp.
- Det vil nå dukke opp et nytt vindu, hvor du kan velge hvilken skjerm du skal spille inn. Har du koblet til flere skjermer på din maskin, så vil du kunne velge hvilken som skal spilles inn her.
- Har du bare en skjerm, så velger du den og trykker på «OK».
- Du vil nå se at det store svarte feltet (kanvaset) som tidligere var på OBS har blitt endret til en visning av skjermopptaks-kilden.
- Her må du kanskje gjøre noen innstillinger for å sørge for at hele skjermen vises. Kanskje er skjermen du ønsker å spille inn for stor eller for liten til å passe inne i feltet.
- Du kan dra i den røde linjen rundt bildet for å tilpasse skjermen til kanvaset, eller enklere: høyreklikk på kanvaset → Transformer → Tilpass skjerm. Da vil bildet automatisk tilpasse seg kanvaset.
- Vi skal nå se om vi får lyd i mikrofonen.
- I feltet «Mikser» vil du se at en grønn strek beveger seg når du snakker om mikrofonen er koblet til riktig.
- Om du ikke ser at mikrofonen tar inn lyd, klikk på tannhjulet ved mikseren og velg riktig mikrofon.
- Ønsker du å ha med webkameravideo av deg selv mens du presenterer, gjør du det ved å lage en ny kilde ved å klikke på + i Kilder-panelet → Videoopptaksenhet.
- I vinduet som dukker opp velger du webkameraet ditt i «enhet».
- Klikk «OK».
- Endre størrelse og plassering på webkameraet slik du gjorde for skjermopptaket.
- Du er nå klar for å ta et skjermopptak.
- Klikk på «Start opptak» i feltet nederst til høyre. Knappen vil nå endres til «Stopp opptak» og det vil være en rød sirkel nederst til høyre som viser at du spiller inn.
- For å stoppe opptaket klikker du på «Stopp opptak» i feltet nederst til høyre.
- Videoen vil nå være lagret i plasseringen du valgte på din datamaskin.
- dignettverkobs/niva_2.txt
- Sist endret: 2023/12/20 20:42
- av Pia Josefine Top